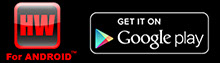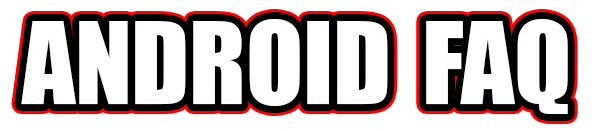

Welcome to the Android App FAQ Section! We strive to provide you with the best service possible, so we have compiled a list of questions we are frequently asked to better help you find what you're looking for! If there is anything you are looking for that is not on this list, please contact us and leave a suggestion!
Q1. Where can I download the HotWire Application for my Android device?
A1. You can find the App on the Google Play Store.
Q2. Do I need to start up the HotWire App BEFORE connecting the HotWire/ESC??
A2. No, as a matter of fact, if the HotWire App is already up and on the screen when you connect the HotWire/ESC, then the App will not ‘see’ the ESC. Press your ‘Home’ button to dismiss the App, then reconnect the HotWire/ESC.
Q3. Will the HotWire App work on “my” Android device?
A3. Probably, however, there are certain devices out there that DO NOT possess the proper hardware/firmware features necessary to operate the HotWire and its software. We cannot realistically test all Android devices, but most of them will work without any special efforts. Minimum requirements are:
--For HotWire 2.0/3.0 using the USB Port:
Android OS 3.1 or newer, a USB port on the device, and access to the Google Play Sotre (or Amazon Play Store if using a Kindle) Hint: From the Google Play Store, you can download and run a free app called “USB Host Diagnostics” which will perform several tests on your device and see if it will work. Also, we have a small list of known-working devices on the Tekin Forum, keep in mind this list is far from complete: << Device List
--For HotWire 3.0 using Wireless Bluetooth Low Energy (BLE):
Android OS 4.3 or newer, Bluetooth Low Energy hardware on the device, and access to the Google Play Store (or Amazon Play Store if using a Kindle) Hint: From the Google Play Store, you can download and run a free app called “BLE Checker” which will perform several tests on your device and see if it will work.
Q4. Will the HotWire App work on my iPhone, iPad or Apple device?
A4. Yes, as long as you have an iPhone 4S or newer, or an iPad 2 or newer. Use this link to view the FAQ on HotWire for iOS for information on where to download.
Q5. Tekin has 3 different HotWire devices, which HotWire do I need to use the Android App?
A5. The original HotWire 1.0 (black housing) and the HotWire 2.0 & 3.0 (both in white housing) will all work with the Android App using the WIRED USB connection, but you will need a USB OTG (on-the-go) adapter for connection to your device. To use the WIRELESS Bluetooth Low Energy (BLE) connection, you will need a HotWire 3.0 and a mobile device that is BLE-capable.
Q6. What is “On-the-go” (OTG) and why do I need it for my HotWire 1.0?
A6. OTG is an addition to normal USB that allows one USB device to control another USB device. Basically OTG allows your phone/tablet to be a client when connected via USB to a computer, but OTG allows that same phone/tablet to be the host when certain USB devices get connected to it (because your phone/tablet is essentially a computer itself). OTG is built into the new V2 HotWire.
Q7. Where can I find the proper OTG cable to connect my Android device to my HotWire?
A7. There are many electronics stores that provide a variety of adapters and cables that can work. But because not all phones/devices are the same connector-wise, you'll have to find on that fits your specific device on one end, and either the HotWire or a USB adapter on the other. *Note* Some USB adapters are made only to charge a device, not to transmit data. A good rule of thumb is that if it mentions USB OTG then it will carry data and power through it, which is what the HotWire requires.
Q8. Which Tekin ESCs can I program with the Android App?
A8. RSX, RX8 (GEN1, GEN2, GEN3), RS Series (GEN1 & GEN2), RS SPEC, RX4. The FX Series and B1 Series can be programmed using ONLY THE USB connection because they do not have a data port built in.
Q9. I have downloaded the App and installed successfully but my App only runs in Demo Mode.
A9-a. Your USB cable/adapter may not have the necessary communication pins, this is common with USB charging adapters and some cheap USB cables. Generally, a cable marked as USB OTG will carry both data and power through it, which is what the HotWire requires.
A9-b. See Q3 “Will the HotWire App work on “my” Android device?”
A9-c. Some Android devices do not put out enough power through USB to power up the HotWire (for example, the Motorola Razr M). Try using a powered USB hub or try connecting a battery to the ESC then turning on the ESC’s power switch. **WARNING: connecting a battery to the ESC while plugged in to your phone has the potential to damage your phone irreparably --do so at your own risk!** If the above steps do not work and you still only reach Demo Mode, your device may not have the proper hardware/firmware to communicate with the HotWire.
A9-d. IF you are attempting to connect using a HotWire 3.0 over wireless BLE, first download and run the app BLE Checker to ensure that your device is BLE capable. Next go to the Settings and make sure that your device’s Bluetooth is turned on. Last, go to your device’s Settings->Location and ensure that Location is turned on (some Android OS’s require this in order for the app to function correctly). Next, make sure that your HotWire is connected to the data port of the ESC and that the ESC has a charged battery connected and the power switch on the ESC is in the ‘On‘ position. Finally, perform the ‘Bind’ procedure according to the instructions, then connect to the ESC. Important: The ESC MUST be running Firmware Version 255 or newer in order to properly connect. If you are not sure which version your ESC contain, you will need to connect it to a Windows PC and download/run the Windows HotWire app found here. Update the ESC to the newest version then retry the connection to your mobile device.
Q10. Do I have to program my ESC through the EZ-Port?
A10. No, you can still program through the receiver plug (just like the GEN1 controllers), but why bother with that when there's the EZ-Port! The HotWire 3.0 has a plug that is keyed only to fit the EZ-Port, so it will not work with FX series and B1 series controllers. In addition, those controllers do not have the firmware that is necessary (V255 or newer) to make the data connection after they have booted.
Q11. The HotWire starts up but all I see is a black screen, what is happening?
A11. The order that everything is connected to your phone/tablet is very important; otherwise the HotWire software can lock up while waiting for a response. The correct order to connect everything is:
1. Disconnect all cables and adapters from the Android device.
2. On your device, press the ‘Home’ button to go to your home screen.
3. Connect the ESC to HotWire, use either the EZ Port (Gen2) or the receiver plug Gen1/ Gen2.
4. Connect HotWire to USB Cable (press USB cable into HotWire FIRMLY until it stops).
5. Plug USB cable into USB OTG adapter.
6. Plug OTG Adapter into phone/tablet.
The HotWire device should show a green LED flickering rapidly, and the HotWire App should start up automatically and bring up the correct settings for that ESC and its firmware version.