|
Problems Installing HotWire
 Problems Running HotWire Problems Running HotWire
Problems Downloading or Updating HotWire |
Problems Running HotWire
 Error: Unable to find HotWire Error: Unable to find HotWire
PROBLEM: An Error Code displays, "Unable to find the HotWire! Check that the HotWire is connected and the USB cable is plugged in then try restarting the HotWire software."
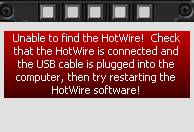
SOLUTION: The most common cause of this error is that the USB cable is not plugged in FIRMLY into the HotWire. Even if the green LED on the HotWire comes on, the cable may not be completely seated. Before attempting any of the following, try pushing the USB cable more forcefully into the HotWire.
If after pushing the USB cable more forcefully into the HotWire it still gives you the Error follow the guidelines below:
If anything other than exactly ONE HotWire is connected to a PC, then the software doesn't have an easy way of knowing what to do with data transfers so it generates an error message and shuts down the software. What is meant by exactly ONE is this: If no HotWire unit can be determined to be connected, the HotWire software will generate the same error as it would if someone were to connect 2 HotWires to the computer. Try checking the USB where it plugs in to the HotWire, it needs to be seated pretty firmly--the power pins can possibly connect and light up the HotWire even if the data pins are not connected.
If that didn't work, the next part is a little more involved but not too bad; The original older HotWire required that several drivers be installed BEFORE connecting the HotWire to the PC--this has been changed but may be causing trouble as well. Basically, if the HotWire was connected to the PC before the software was installed, Windows would register the HotWire with the system as an "unknown device". The fun part is that even if the drivers were then correctly installed, Windows had already decided what to do with the HotWire any time it saw it--it just listed it as an “unknown device” again and left it at that. To find out if this is the problem and fix it, try the following:
- Disconnect the Hotwire from your computer, then in Windows, click the "Start" button and right click "My Computer" (just "Computer" in Windows Vista)
- Click the "Properties" item to open up the System Properties window.
- Select the Hardware tab and click the Device Manager button to open the Device Manager window (in Vista just choose the "Device Manager" item in the left pane). This shows all the devices connected to your computer.
- At the bottom of the window there should be a little '+' symbol next to the line 'Universal Serial Bus controllers'. Click the '+' to display all the USB devices used by your PC--there will likely be a bunch of items even if you have no USB devices actually connected (most are internal hardware used by your PC).
- Plug the HotWire into the USB cable and watch to see what changes in the Device Manager window--we want it to list the HotWire in the USB controllers list. If it shows up as an unknown device, particularly if it has a yellow circle with an exclamation point in it, right click it and choose "Uninstall"--this was the problem. Actually, even if it is recognized as the HotWire, we want to right click it and choose uninstall.
- So, if everything up thru number five has happened, we have gotten rid of the "Unknown Device" and should now be able to get things fixed pretty easy--just follow the next few steps. (BTW, if you were NOT able to do all the steps above, you might need to contact tech support for some more personal assistance. You can either call us or email, calling might get things resolved the quickest.
- Disconnect and reconnect your HotWire, this should start the "Found New Hardware Wizard". When it asks you if it can connect to the internet to look for drivers, choose "no" then hit "next". Choose the "Install from a specific location" then hit "next"--we will tell it where to find the drivers so that Windows is sure to get it right this time.
- Check the box that says "Include this location in your search". This will light up the "Browse" button, click on it and use the "Browse For Folders" window to navigate to the where the HotWire software is installed--the default location is under "My Computer" and is C:\Program Files\Tekin HotWire. Choose the "Drivers" Folder and the OK button should light up--click the OK button.
- You should be back in the Hardware Wizard, click the next button and the wizard will start the search. It should find the drivers and flash a warning that says "this software has not passed Logo testing"--Hit the "Continue Anyway" button.
- After the drivers install, click finish and you should be good to go!
Try running the HotWire software, because you said you downloaded and installed the latest version from the web, it may automatically perform an update to the software in the little HotWire device and then shut down again--it will tell you if it does so--you might need to restart the HotWire software one last time. If all is well, you can now plug in your speed control and it should establish communications and proceed to the adjustment window.
|

